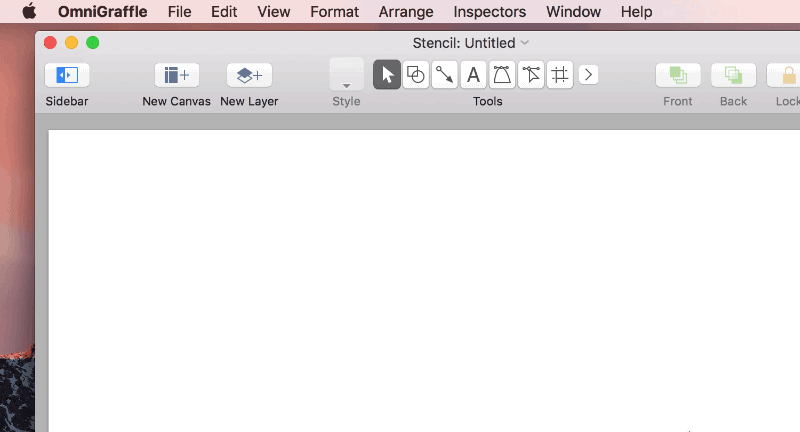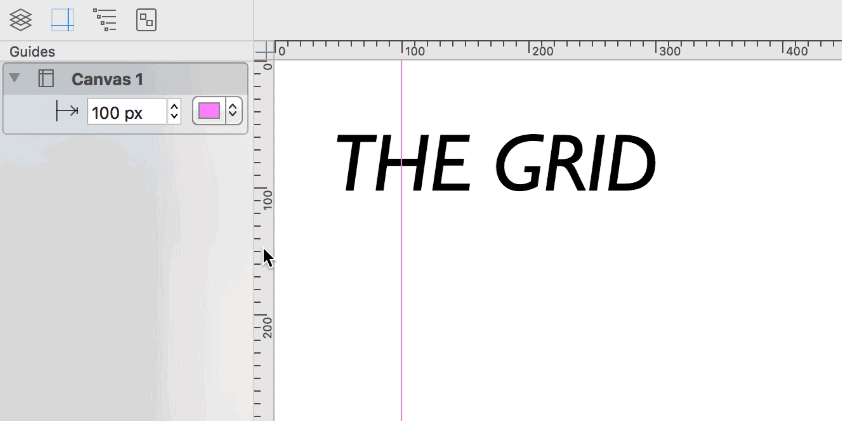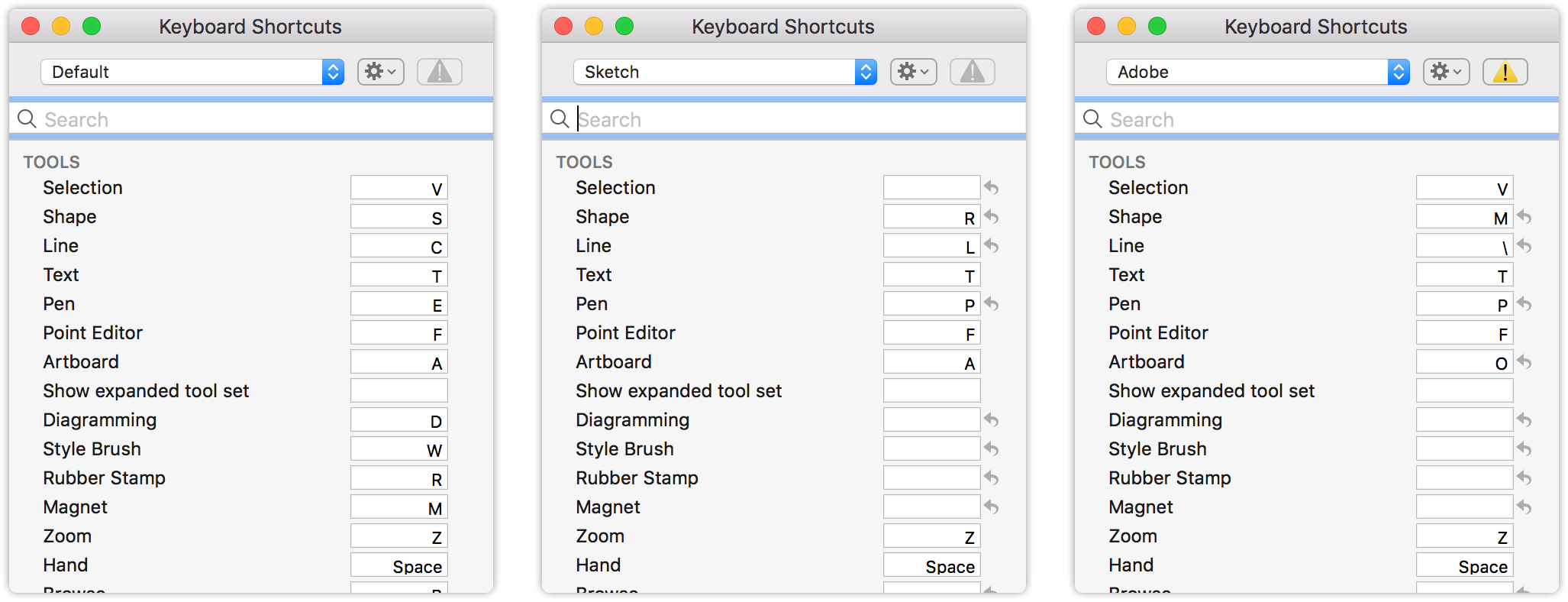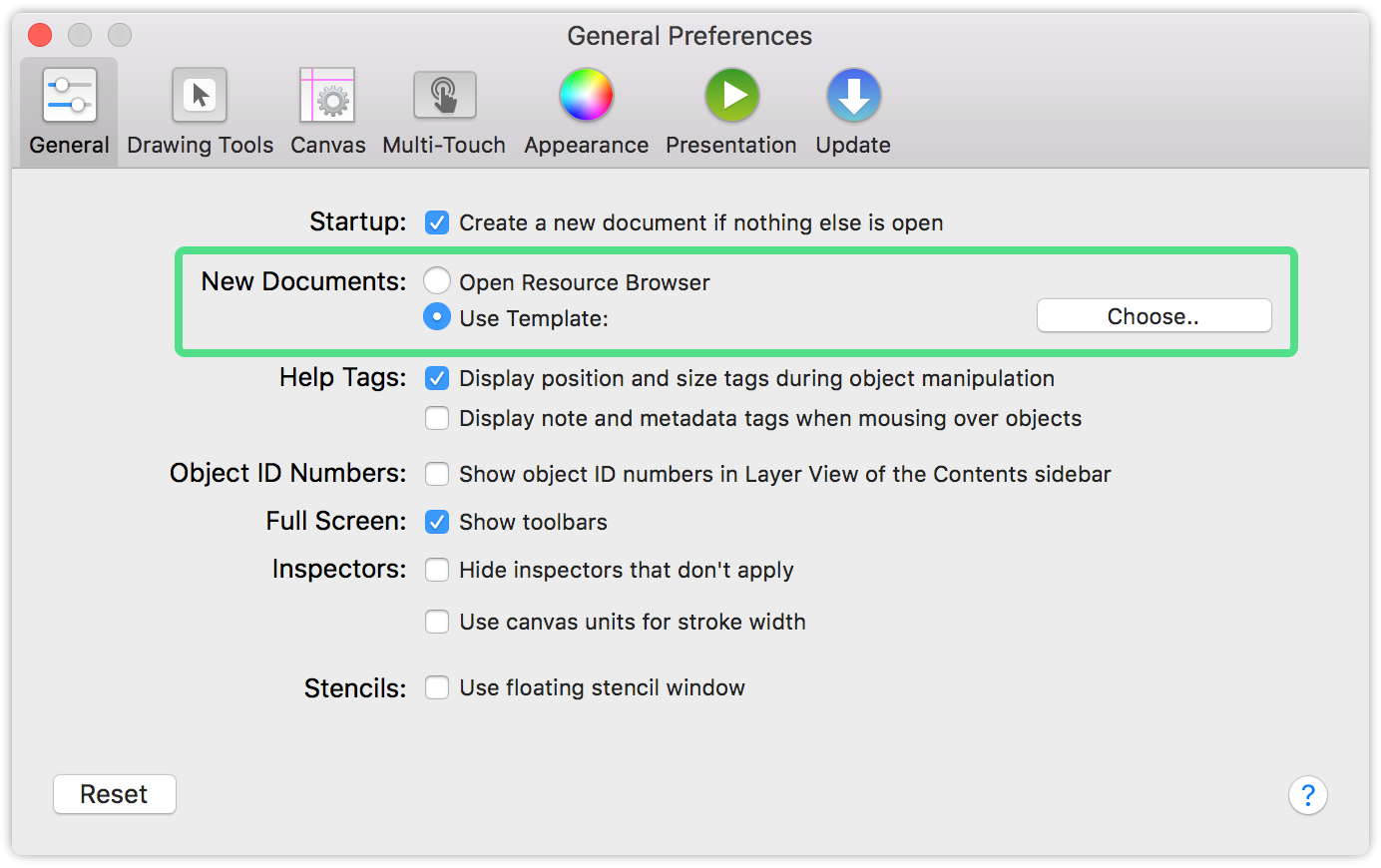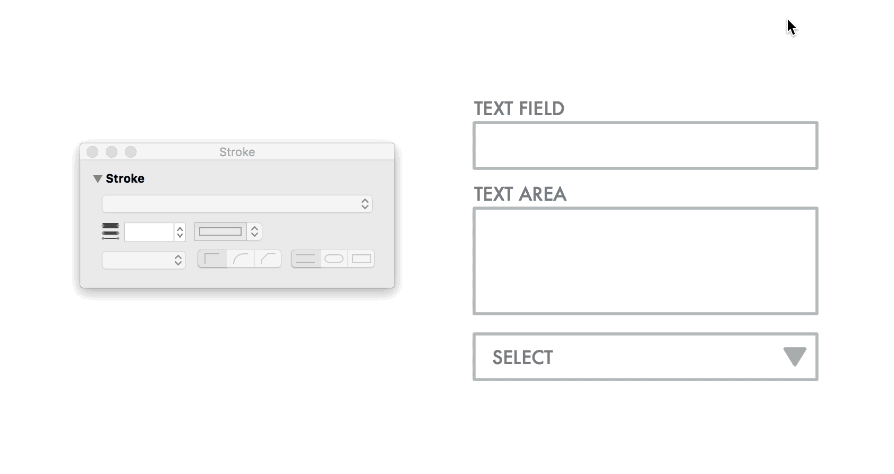It’s really easy. And by creating your own stencils, you’ll save time and more time.
First, start a new Stencil. File ▸ New Resource ▸ New Stencil.
Draw your objects. If you solicit a lot of feedback, annotations get used a lot, so let’s just start there.
Then, save it!