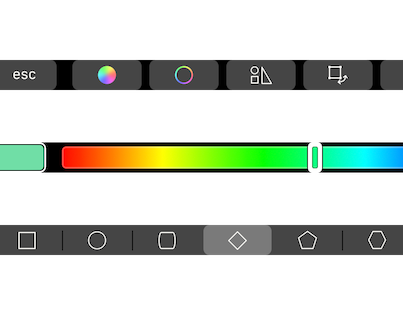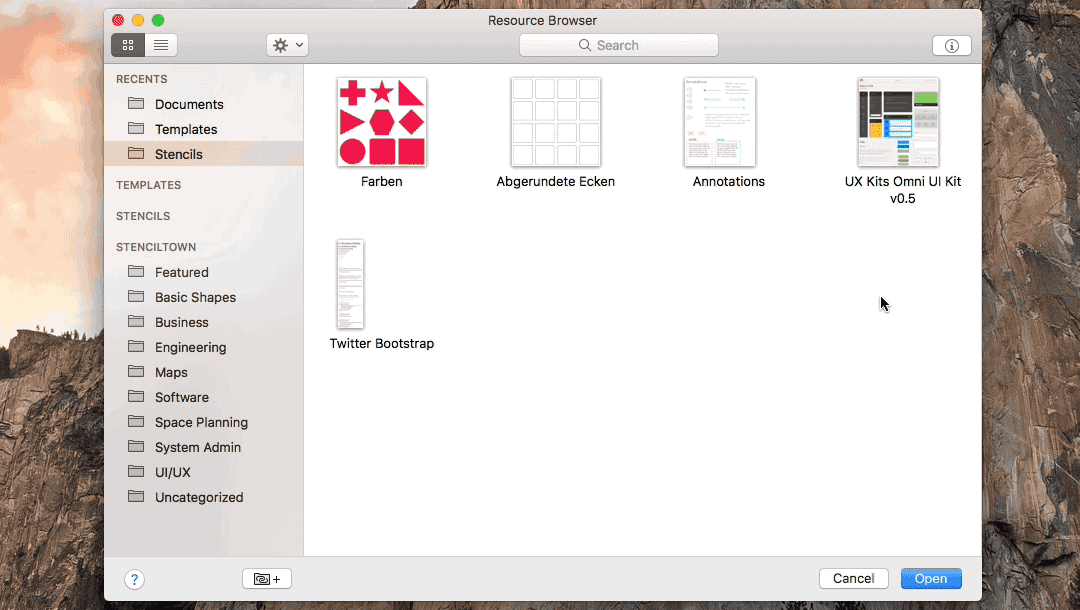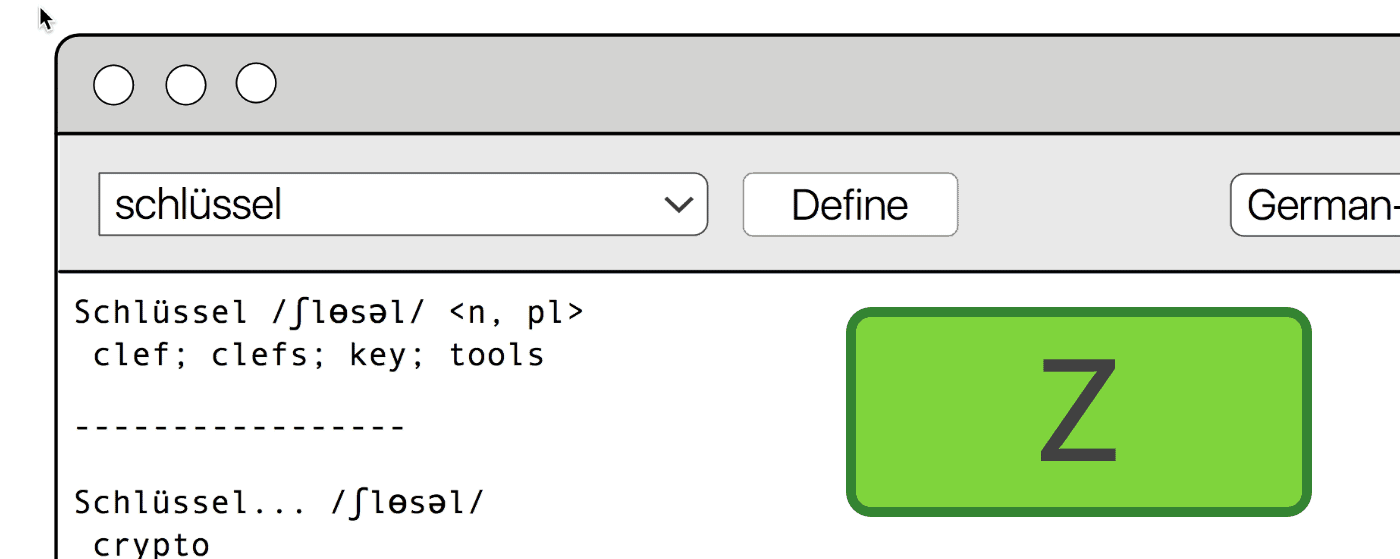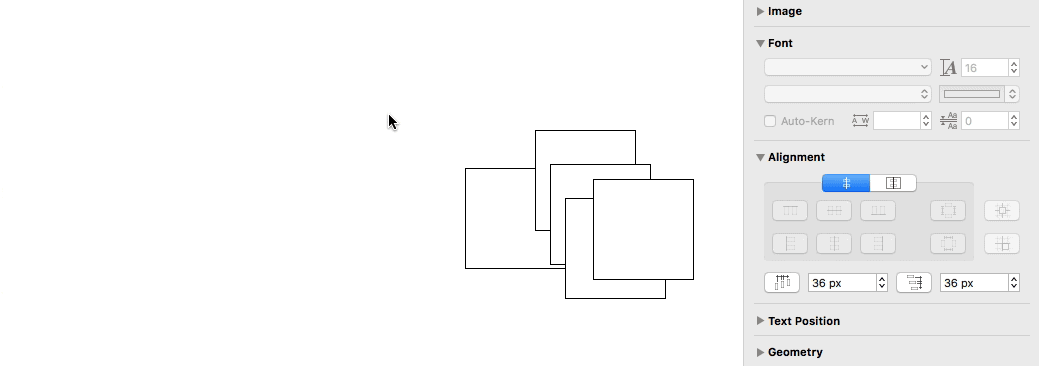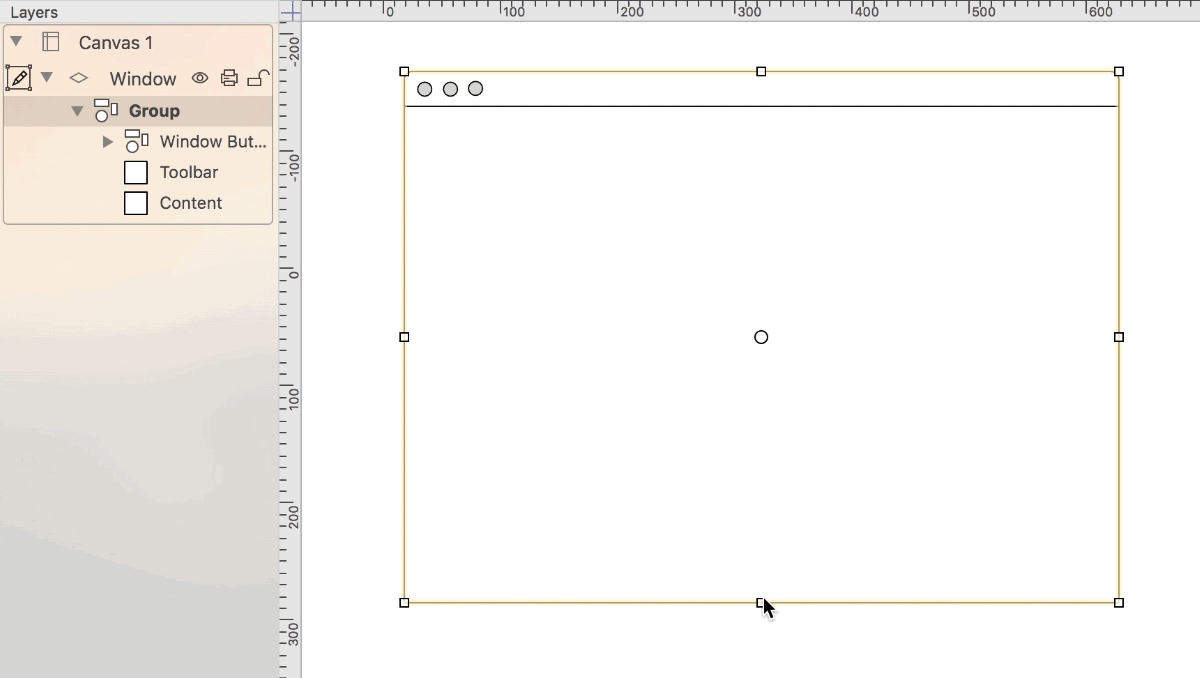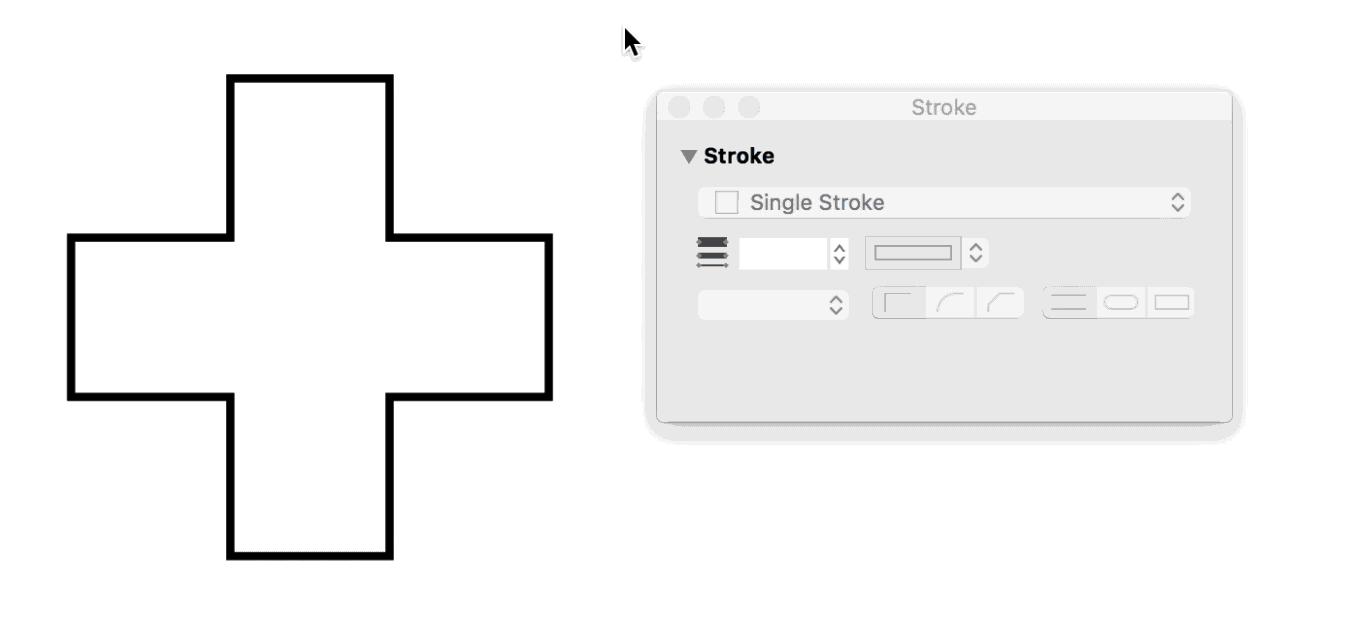Many of us at Omni just got our new MacBook Pros (with Touch Bar). Now it’s time to customize the Touch Bar items available in the apps you use most.
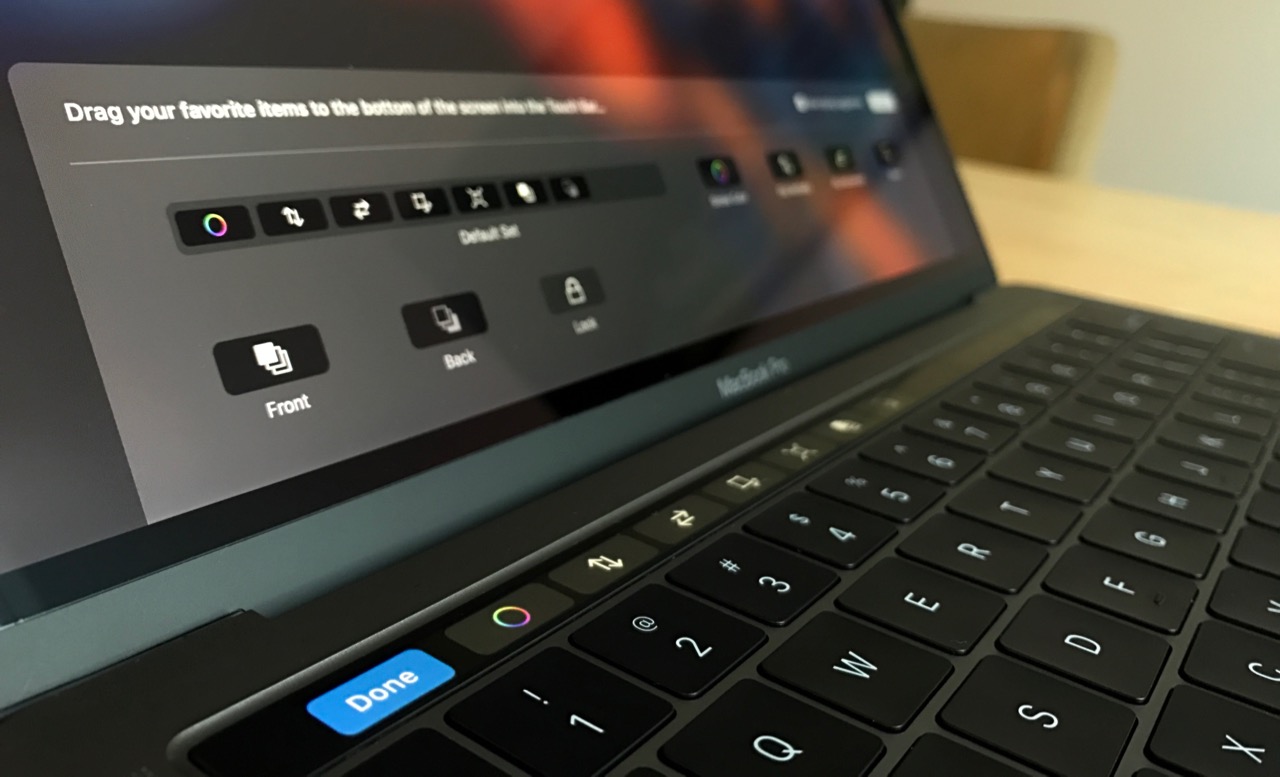
A few have written about how the Touch Bar can help with discoverability in complex apps, but it’s also painfully obvious when you don’t know exactly what one of those Touch Bar icons _does_ do. But if you can access the View › Customize Touch Bar menu item, you can quickly find out and customize the different items an app offers.
In OmniGraffle, there are four different Touch Bar palettes, or screens:
- Empty (no selection)
- Shape
- Line
- Text (when actively editing text in an object)
Then, configure each palette (individually) by selecting Customize Touch Bar from the View menu bar. Next time you select a shape or a line, your controls are what you decide they are.